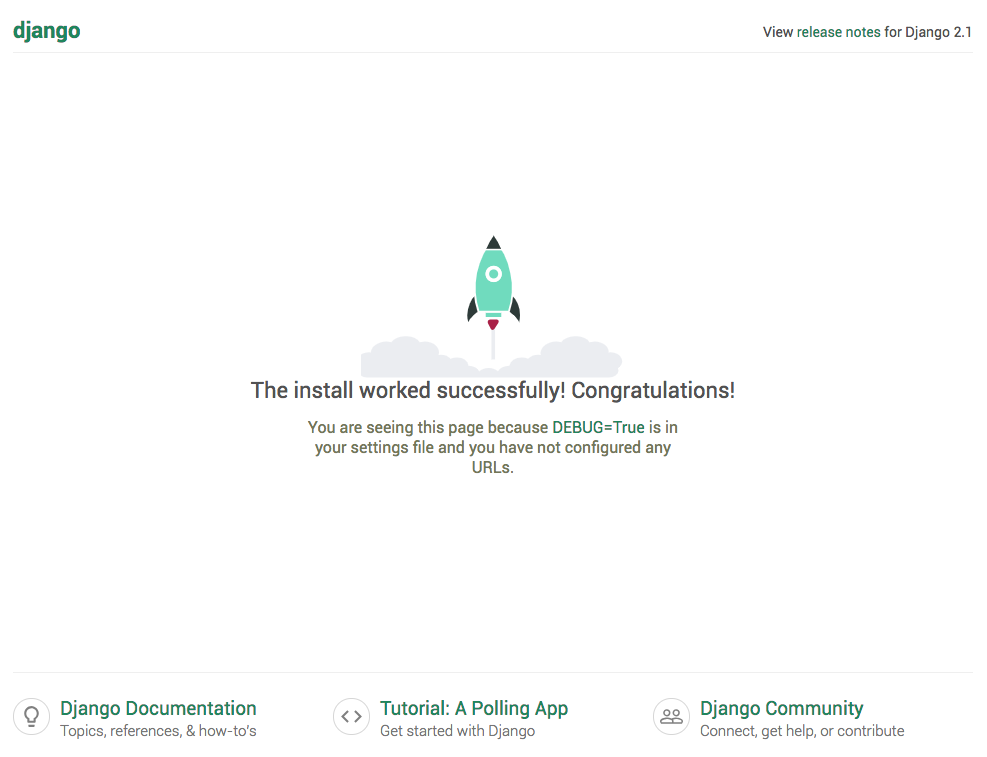2018.11.01 - Deploy(1) - AWS명령어 및 Docker시작하기
AWS 연동 및 Docker 사용하기
AWS scp, ssh 사용하기
ssh명령어 사용하기
$ ssh -i <.pem file Root> ubuntu@<인스턴스 퍼블릭 DNS>
내 로컬 저장소에서 aws에 있는 인스턴스로 접속할 때 ssh명령어를 사용한다. 위 명령어 형식에 맞게 터미널에 입력하여 aws가상 서버에 접속한다.
@@@@@@@@@@@@@@@@@@@@@@@@@@@@@@@@@@@@@@@@@@@@@@@@@@@@@@@@@@@
@ WARNING: UNPROTECTED PRIVATE KEY FILE! @
@@@@@@@@@@@@@@@@@@@@@@@@@@@@@@@@@@@@@@@@@@@@@@@@@@@@@@@@@@@
Permissions 0644 for '/Users/Arcanelux/.ssh/fastcampus.pem' are too open.
It is required that your private key files are NOT accessible by others.
This private key will be ignored.
Load key "/Users/Arcanelux/.ssh/fastcampus.pem": bad permissions
Permission denied (publickey).
aws가상 서버에 접속하기 위해 ssh 명령어를 실행했을 때 위 경고 문구가 나온다면 pem파일을 소유주만 읽을 수 있도록 권한 설정을 해주어야 한다.
chmod 400 <pem file>
pem 파일 위치에서 명령어를 실행한다.
- aws 가상 서버 locale 설정
aws 가상 서버에 접속 후 기본 설정을 해주어야 한다. 먼저 locale 설정을 해준다.
다음 명령어를 통해 서버에 접속후 아래의 문장들로 채워준다. 그리고 aws 가상 서버에 재접속 한다.
sudo vi /etc/default/locale
LC_CTYPE="en_US.UTF-8"
LC_ALL="en_US.UTF-8"
LANG="en_US.UTF-8"
- aws 가상 서버 기본 설정
# 아래의 명령어를 순서대로 입력한다.
# 패키지 정보를 업데이트
sudo apt-get update
# 설치되어 있는 패키지들을 의존성 검사하며 업그레이드
sudo apt-get dist-upgrade
# pip3설치
sudo apt-get install python3-pip
# zsh 설치
sudo apt-get install zsh
# oh-my-zsh 설치
sudo curl -L http://install.ohmyz.sh | sh
# Default shell 변경
# shell 변경 후엔 exit로 연결을 종료한 뒤 재연결
sudo chsh ubuntu -s /usr/bin/zsh
위의 명령어를 순서대로 입력하고 exit를 통해 나갔다가 ssh 명령어를 통해 aws에 재접속하면 다음과 같은 터미널 환경이 보인다.
#ssh 명령어
$ ssh -i <.pem file Root> ubuntu@<인스턴스 퍼블릭="" DNS="">
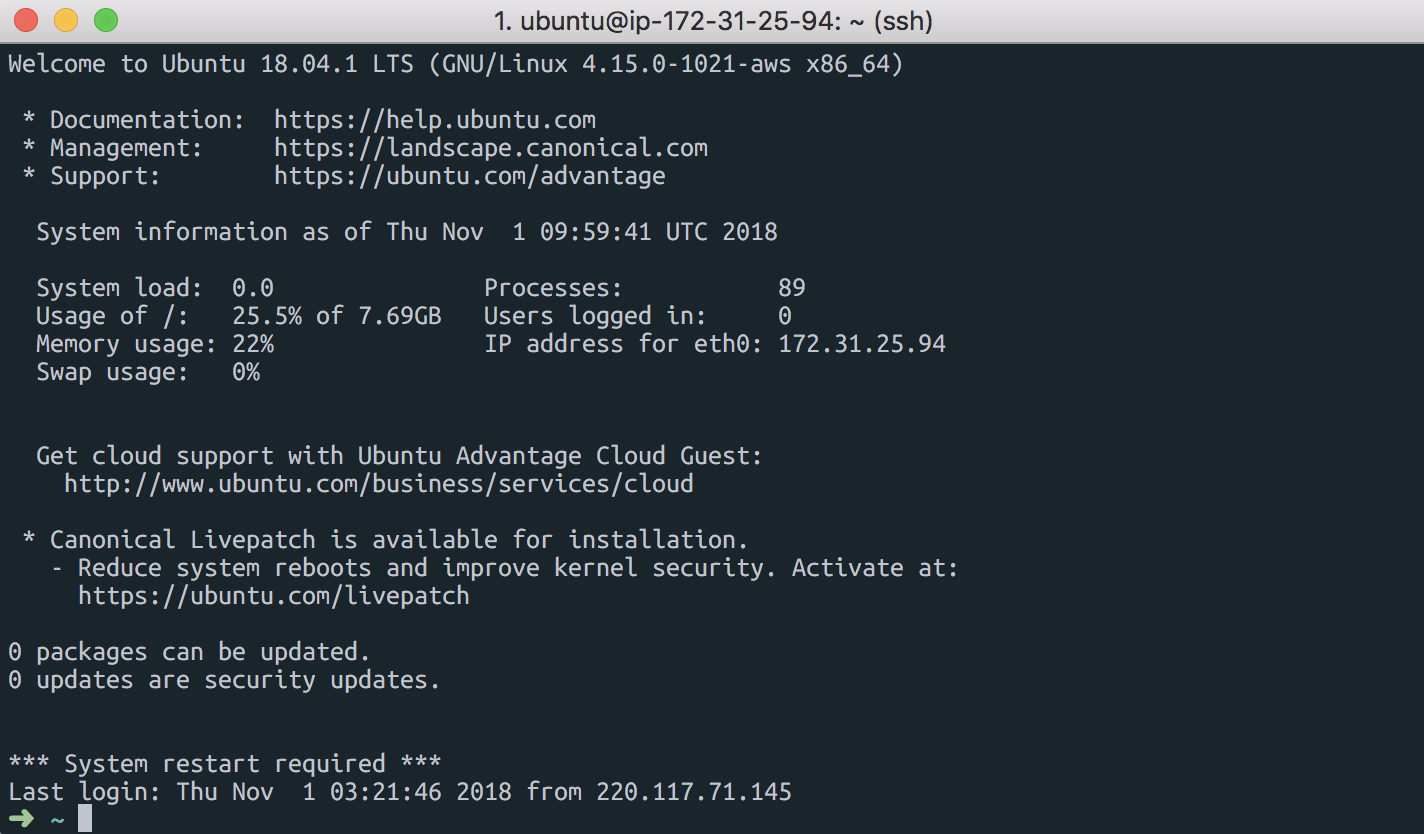
scp 명령어 사용하기
scp명령어는 내 로컬 서버에 있는 파일,폴더들을 가상 서버에 옮길 때 사용한다. 예를 들면 내 로컬 서버에서 작업 중이던 Django 파일을 aws가상 서버로 옮길 때 사용한다. scp명령어는 다음 양식에 맞춰서 사용한다.
$ scp -i <.pem file Root> -r <전송할 파일의 경로> ubuntu@<인스턴스 퍼블릭 DNS>:<전송받을 aws가상 서버 경로>
scp명령어로 django 설정 파일을 가져온 뒤에 보안 그룹에 인바운드 포트 범위에 8000을 추가해준다.

그리고 EC2 ubuntu terminal에서 django파일의 settings.py에 아래의 내용을 추가한다.
ALLOWED_HOST = ['.amazonaws.com']
그리고 아래의 명령어로 runserver를 해준다.
python3 manage.py runserver 0:8000
로컬로 다시 돌아와서 <인스턴스 퍼블릭="" DNS="">:8000 으로 주소창에 입력후 접속하면 로켓이 나타난다.
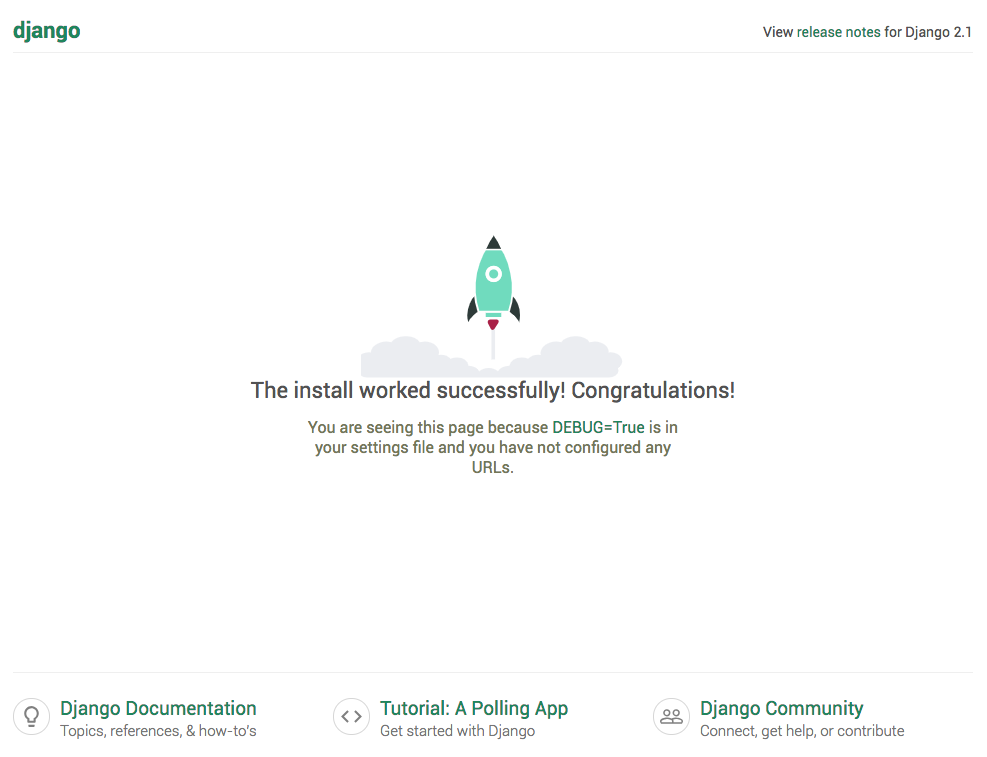
ssh, scp 명령어를 alias를 사용하여 단축어 지정하기
ssh, scp 명령어를 사용하다 보면 가독성이 떨어지고 너무 길기 때문에 귀찮다. 따라서 .zshrc에서 alias를 통해 ssh, scp 명령어를 단축어로 지정한다.
먼저 .zshrc 파일을 vim을 통해 열어준다.
$ vim ~/.zshrc
# ssh 단축어
alias <ssh단축어>="ssh -i <.pem file Root> ubuntu@<인스턴스 퍼블릭 DNS>"
# scp 단축어
alias <scp단축어>="ssh -i <.pem file Root> -r <전송할 파일의 경로> ubuntu@<인스턴스 퍼블릭 DNS>:<전송받을 aws가상 서버 경로>"
aws S3 사용하기 (with boto3)
아마존 S3(Amazon S3, Simple Storage Service)는 아마존 웹 서비스에서 제공하는 온라인 스토리지 웹 서비스이다. 아마존 S3는 웹 서비스 인터페이스를 통해 스토리지를 제공한다. 이 S3 안에는 저장소 개념인 버킷(bucket)이 존재한다. 버킷은 여러개 만들 수 있다. S3를 사용하기 전에 IAM을 사용하여 권한을 설정해 준다.
이 IAM(AWS Identity and Access Management)은 AWS 리소스에 대한 액세스를 안전하게 제어할 수 있는 웹 서비스다. IAM을 사용하여 리소스를 사용하도록 인증(로그인) 및 권한 부여(권한 있음)된 대상을 제어한다. IAM 사이트에서 설정한다.
먼저 amazon사이트에 로그인 한 후 IAM 사이트에 접속하면 IAM리소스 화면이 보인다. 여기서 사용자를 눌러준다. 그리고 기존 정책 연결에서 정책 필터에 s3를 검색하여 ‘AmazonS3FullAccess‘를 선택한다. 이 ‘AmazonS3FullAccess‘를 선택하면 ‘액세스 키 ID‘와 ‘비밀 액세스 키‘가 나오는데 이 두개는 화면이 넘어가면 다시 확인이 ‘불가능‘하기 때문에 따로 저장해준다.
# 터미널에서 `~` 위치로 이동한다.
$ cd ~
# .aws 파일을 만들고 그 안에 credentials파일과 config파일을 vim을 통해 만들고
# 다음의 값들을 입력해준다
$ mkdir .aws
$ vim credentials
~/.aws/credentials
[default]
aws_access_key_id = YOUR_ACCESS_KEY
aws_secret_access_key = YOUR_SECRET_KEY
$ vim config
[default]
region=ap-northeast-2
output=json
이제 boto3를 사용할 차례이다. 이 boto3는 Python 개발자가 Python 용 Amazon Web Services (AWS) SDK를 사용하여 S3 및 EC2와 같은 Amazon 서비스를 사용하는 소프트웨어를 작성할 수있게 도와준다. Boto는 사용하기 쉬운 객체 지향 API와 저급 직접 서비스 액세스를 제공한다. boto3의 사용법은 다음과 같다
Django환경 폴더에서 다음 두개의 파일을 설치해준다
$ pip install boto3
$ pip install ipython
그리고 ipython을 실행하여 다음 명령어들을 입력해준다.
[1]: import boto3
[2]: client = boto3.client('s3')
[3]: client.create_bucket(
Bucket='<bucket 이름>',
CreateBucketConfiguration={
'LocationConstraint': 'ap-northeast-2'
}
)
여기에 파일을 올리기 위해서는 다음과 같은 명령어를 사용해 준다
s3 = boto3.resource('s3')
s3.meta.client.upload_file('<올릴 파일 경로>', '<bucket 이름>', '<올릴 파일 이름>' ExtraArgs={'ACL': 'public-read'})
ExtraArgs 속성을 안넣어주면 올라간 파일을 읽지 못한다. 따라서 ExtraArgs속성을 추가해 파일에 대한접근 권한을 받아서 읽어온다.
Docker
Docker의 정의
먼저 도커(Docker)를 설치하기에 앞서 간략하게 말하면, 도커는 컨테이너 기반의 오픈소스 가상화 플랫폼이다. 여기서 말하는 ‘컨테이너‘는 ‘이미지‘와 더불어서 도커에서 가장 중요한 개념이다.
컨테이너는 서버에서 이야기하는 컨테이너와 비슷하다. 다양한 프로그램, 실행환경을 컨테이너로 추상화하고 동일한 인터페이스를 제공하여 프로그램의 배포 및 관리를 단순하게 해준다.
이미지는 컨테이너 실행에 필요한 파일과 설정 값등을 포함하고 있는 것으로 상태값을 가지지 않고 변하지 않는다.
컨테이너는 이미지를 실행한 상태라고 볼 수 있고 추가되거나 변하는 값은 컨테이너에 저장된다. 따라서 같은 이미지에서 여러개의 컨테이너를 생성할 수 있고 컨테이너의 상태가 바뀌거나 컨테이너가 삭제되더라도 이미지는 변하지 않고 남아있다.
Docker 설치하기
도커를 설치하기 위해서는 도커 홈페이지에서 다운받으면 된다. brew cask 설치를 지원하는 것도 같은데 정확히는 잘 모르겠다.
brew cask install docker명령어로도 잘 설치가 됐던 것 같다.
설치를 확인하기 위해 아래의 코드를 입력해 본다.
docker version
위의 코드를 입력하면 아래와 같이 나온다.
Output:
Client:
Version: 18.06.1-ce
API version: 1.38
Go version: go1.10.3
Git commit: e68fc7a
Built: Tue Aug 21 17:21:31 2018
OS/Arch: darwin/amd64
Experimental: false
Server:
Engine:
Version: 18.06.1-ce
API version: 1.38 (minimum version 1.12)
Go version: go1.10.3
Git commit: e68fc7a
Built: Tue Aug 21 17:29:02 2018
OS/Arch: linux/amd64
Experimental: true
Client와 Server 정보가 정상적으로 출력되면 설치가 완료된 것이다.
이렇게 버전정보가 클라이언트와 서버로 나누어져 있는 것은 도커가 하나의 실행파일이지만 실제로는 클라이언트와 서버역할을 각각 할 수 있기 때문이다. 도커 커맨드를 입력하면 도커 클라이언트가 도커 서버로 명령을 전송하고 결과를 받아 터미널에 출력해준다.
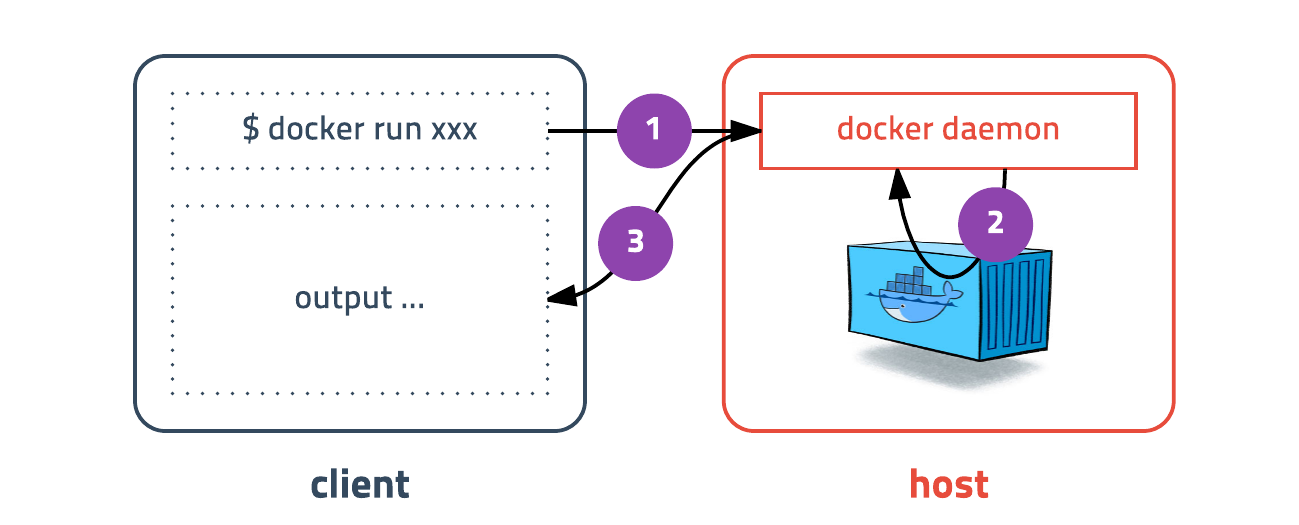
Docker 실행하기
도커 설치가 정상적으로 다 됐으면 다음 명령어를 사용하여 도커를 실행시켜본다.
$ docker run --rm -it ubuntu:18.04 /bin/bash
위 명령어는 컨테이너 내부에 들어가기 위해 bash 쉘을 실행하고 키보드 입력을 위해 -it옵션을 준다. 그리고 --rm옵션은 프로세스가 종료되면 컨테이너가 자동으로 삭제되도록 옵션을 추가해준 것이다. 도커 환경에서 빠져 나올때는 exit라고 치면 원래 터미널로 돌아온다. (컨테이너도 같이 종료)
추가적으로 -it와 --rm과 같은 명령어들을 한번 살펴보자.
| 옵션 | 설명 |
|---|---|
| -d | detached mode 흔히 말하는 백그라운드 모드 |
| -p | 호스트와 컨테이너의 포트를 연결 (포워딩) |
| -v | 호스트와 컨테이너의 디렉토리를 연결 (마운트) |
| -e | 컨테이너 내에서 사용할 환경변수 설정 |
| –name | 컨테이너 이름 설정 |
| –rm | 프로세스 종료시 컨테이너 자동 제거 |
| -it | -i와 -t를 동시에 사용한 것으로 터미널 입력을 위한 옵션 |
| –link | 컨테이너 연결 [컨테이너명:별칭] |
Dockerfile
우리는 pyCharm에서 사용했던 Django코드들을 Docker에 보내 실행할 것이다. 일단 Dockerfile을 만들어 준다. Dockfile의 위치는 app폴더와 같은 위치에 만들어준다.
ec2-deploy
│
├── Dockerfile
├── README.md
├── app
│ ├── config
│ ├── manage.py
│ │ │
│ │ │
│ │ │
├── requirements-dev.txt
└── requirements.txt
위 파일중에
requirements.txt와requirements-dev.txt파일을 나눈 것을 볼 수 있는데 이렇게 파일을 나눈 이유는 내 로컬 환경에서ipython같은 패키지를 설치하였을 때 같이 설치되는 파일들이 있다. 이들을pip freeze명령어를 사용해 저장하면 쓰지 않는 패키지까지 같이 저장이된다. docker에서requirements.txt파일을 사용할 때 이렇게 필요없는 패키지들을 빼주기 위해서 따로requirements-dev.txt파일을 만들어서 관리해 준다.
이제 ‘Dockerfile‘을 만들었으면 그 안에 내용을 추가해준다. 이 Dockerfile의 역할을 Docker container을 실행할 때 이 Dockerfile안에 있는 명령어들을 사용하여 컨테이너에 필요한 환경들을 설치 및 설정해 준다.
Dockerfile
# Docker를 ubuntu(v.18.04)에서 실행
FROM ubuntu:18.04
MAINTAINER dreamong91@gmail
# -y 속성은 설치 도중 yes/no 가 나왔을 때 자동으로 yes를 선택하는 옵션
RUN apt -y update
RUN apt -y dist-upgrade
RUN apt -y install python3-pip
# 현재 Django의 위치(ec2-deploy)의 파일들을 docker의 /srv/project/ 경로에 복사
COPY ./srv/project/
# /srv/project 로 이동
WORKDIR /srv/project
# 이동한 위치에서 requirements.txt 안에 pip3 패키지들을 설치
RUN pip3 install -r requirements.txt
WORKDIR /srv/project/app
# 이동한 위치에서 runserver 실행
CMD python3 manage.py runserver 0:8000
위의 Dockerfile 설정을 한 후에 아래의 명령어를 통해 docker의 컨테이너에 필요한 환경을 셋팅한다.
$ docker build -t ec2-deploy -f Dockfile .
이렇게 하면 Dockerfile 안의 내용들이 자동으로 실행된다. 그 후 Docker의 로컬 서버와 Client의 로컬 서버를 연결해준다. 명령어는 다음과 같다
$ docker run --rm -it -p 7000:8000 ec2-deploy
위 명령어를 실행하면 Client(현재 사용중인 내 컴퓨터)의 localhost:7000과 Docker의 localhost:8000이 연결된다. 현재 작업중인 Client 환경에서 localhost:7000를 실행하면 Django 파일들이 실행된 화면이 나타난다.